If you’ve started to download Learn to Play Artist Lessons and the download is interrupted or is incomplete, you can resume the download from the Lesson Store in GarageBand. You can also download previously downloaded Artist Lessons from the Apple Store (but not from the Lesson Store in GarageBand).
IPhone iPad Mini with Retina Display, iTV, iPad Generation Tipped for Next Year Release Get a new iPad on contract complete with a data plan and Wi-Fi. The best iPad deals with pay monthly plans and low upfront costs from iPad 3 - Rumored to be announced in March. Also lots of speculation about new features and specs.
Resume an interrupted Learn to Play Artist Lesson download
- Check your network connection. Your network connection must be active for the download to complete.
- Quit and reopen GarageBand. If GarageBand is already closed, click its icon to open it. An alert appears indicating that the download will resume.
- If GarageBand is open but the Project Chooser isn’t visible, choose File > New to open it.
- In the Project Chooser, click “Learn to Play,” and then click the arrow in the lower-right corner to resume the download.
If you’re still unable to complete the download, visit the GarageBand Learn to Play section of the Apple Software page for information and instructions on how to re-download your lesson.
Download a purchased Learn to Play Artist Lesson again later
Ipad Garageband Project Lesson Plans
- Log in to your Apple Store account and view your order history.
- Click any lesson to download it again.
Contact Apple Support
If you’re having trouble purchasing Learn to Play Artist Lessons, contact Apple Support.
If you're having trouble downloading Learn to Play Artist Lessons from your Apple Store order history, see Apple Software Shopping Help.
Creating GarageBand podcasts on classroom iPads is a great way to blend technology and learning. Project assignments that incorporate podcasts created with GarageBand iPad app tap student’s communication and collaboration skills.
GarageBand has been around for a few years on the Mac and is known as a powerful tool for making music. However, it has a voice feature that can be used for adding vocals to music . . . or just as easily for recording your voice on a podcast. Even better, you can use the same tool for creating a musical opening or background soundtrack.
With the range of options offered for music and voice along with the capability to export and publish your final product, GarageBand has become the popular choice for many people producing simple podcasts on iPads.
GarageBand is a powerful recording tool. The following steps give you a quick-and-dirty introduction to using GarageBand for podcasting:
Garageband Lesson Store
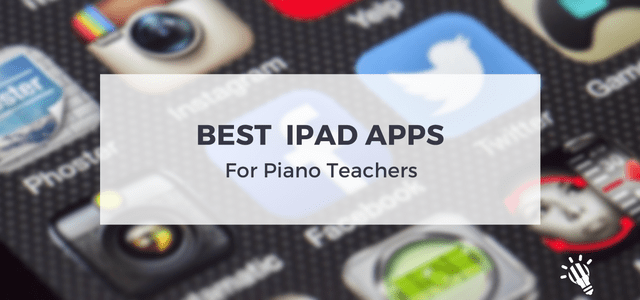
Create a new song with a few simple tracks.
You’ll use this short song as a themed intro each time you create a new podcast. Of course, you may also consider adding some royalty-free music.
Save your theme by tapping the My Songs button in the top right of the display.
You’re returned to the My Songs browser display.
Make a copy of your theme music by tapping and holding your Theme in the My Songs browser and then tapping the + copy icon.
Tap Done and then select your copy to use for your podcast.
You’ll find yourself back in TrackView, where you can tap the Instruments button on the top toolbar.
Tap the Audio Recorder to begin recording the podcast.
Tap the Record button, and speak clearly and directly into the iPad microphone.
The iPad mic is located in the top-left corner when the iPad is facing you (with the Home button at the bottom).
You could also use an external microphone attached to the iPad to record your podcast. Using an external microphone may help you improve the sound quality of your podcast.
Press the record button at any time to stop.
Listen and re-record as often as needed.
Tap and hold the podcast in your My Songs view and then tap the Share icon above it to select how you want to share it.
Your options include uploading to a SoundCloud account, taking it into iMovie if you want to add images or video, or sharing it via iTunes or e-mail.
You can publish your GarageBand podcast via iTunes. Tap iTunes from the Share menu, and save your podcast as an iTunes file or as a GarageBand file for editing on a different computer. To publish, select iTunes.
Start iTunes on your computer with your iPad connected wirelessly or by cable. Click your iPad in the source list and select your iPad’s Apps pane on the top tabs. Scroll to the File Sharing options at the bottom of the window and select GarageBand. Your podcast should be listed, and you can drag it to your desktop or any folder. Now you’re ready to submit to iTunes.
Go to Apple’s website for all the details of podcast submission.
You can also publish your podcast by uploading to a blog-based website such as Posterous or WordPress. Apple also provides Podcast Producer as part of its Mac OS X Server installations; you may want to look into it as an option for publishing your podcasts.

Ipad Garageband Project Lesson Plan And Presentation Online
Keep things moving if you want to maintain interest. Try to keep topic segments around seven minutes or less. Using guests or recorded interviews is a great way to mix the conversation flow and tone. You should also consider incorporating musical backgrounds and little jingles as a way to transition between topics in a longer podcast.