Should I use winetricks instead to install python on Wine? I have downloaded python-3.5.0b3.exe. I have run winetricks python-3.5.0b3.exe in. Depending on how you use Python, you might want to update your installation at some point. Part of this process involves installing the GNU Compiler Collection (GCC) tools so that Python has access to the low-level resources it needs. The following steps get you started with installing a new version of Python on your Mac OS X system.
Translations of this page:Français (Translators, please see Discussion page.)
Installing WineHQ packages
Official WineHQ packages of the development and stable branches are available for macOS 10.8 to 10.14 (Wine won't work on macOS Catalina 10.15). Please test these packages and report any bugs at http://bugs.winehq.org.
Prerequisites:
- XQuartz >= 2.7.7
- Gatekeeper must not be set to block unsigned packages.
Installing:
Both .pkg files and tarball archives are available at https://dl.winehq.org/wine-builds/macosx/download.html.
Installing from a .pkg file is recommended for inexperienced users.
To install from a .pkg file, double-click on the package, and the usual macOS installer wizard should open. The process should be self-explanatory. It is possible to install the package either for all users (needs administrator privileges), or just for your current user. After the installation is finished, you should find an entry 'Wine Staging' or 'Wine Devel' in your Launchpad. By clicking on it, a new Terminal window opens with a short introduction into some important wine commands. You can now directly start wine/winecfg/... from the Terminal, as the PATH variable is set correctly. For user convenience, the package also associates itself with all *.exe files, which means you can run windows executables just by double-clicking on them.
To install from a tarball archive, simply unpack it into any directory. There is no need to set DYLD_* environment variables; all paths are relative, so it should work as long as the directory structure is preserved (you can skip the /usr prefix though using --strip-components 1).

For more information, see https://www.winehq.org/pipermail/wine-devel/2015-December/110990.html and https://www.winehq.org/pipermail/wine-devel/2016-January/111010.html.
Installing Winehq packages using homebrew
Winehq packages can be installed using homebrew
XQuartz can be installed using;
To install wine the following command can be used;
Install Python Interpreter
wine-stable, wine-devel or wine-staging packages can be installed using the above example.The advantage of installing via homebrew means wine is available from a standard terminal session
Building Wine
See Building Wine on macOS
Uninstalling Wine
- Remove the source tree and binaries.
Using Homebrew:
Using MacPorts, uninstall the wine package you previously installed:
Replace wine with wine-devel if you installed the development version.
Using Fink:

Replace wine with wine-dev if you installed the development version.
Otherwise and if you used `sudo make install`, revert it:
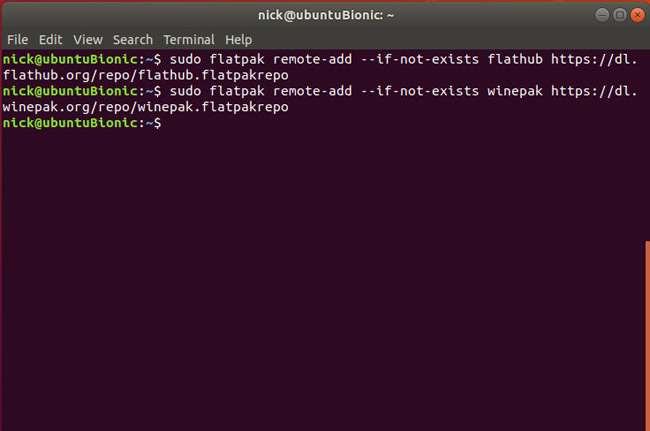
Then simply delete your local Wine source code directory:
- Clean-up pseudo C: drive and registry entries as well as all programs installed to C:
- Check the hidden directory `$HOME/.local/` where Wine stores some desktop menu entries and icon files as it interoperates with the X.Org Foundation and the Free Desktop.
Note: Files in this directory are unused on macOS unless you use a UNIX window manager and other X11 applications instead of the native MacOS apps.
Third Party Versions
Third party versions of Wine, such as Wineskin, Winebottler, and PlayOnMac, are not supported by WineHQ. If you are using one of those products, please retest in plain Wine before filing bugs, submitting AppDB test reports, or asking for help on the forum or in IRC.
See Also
Xquartz
Throughout this tutorial I’ll assume you know how to open a terminal and run commands (lines beginning with $, but don’t include the $). You should also check to see how much video memory you have. This will come in handy later. If unsure, don’t worry about it.Before we get started
Make sure you have Wine installed. For best results you should grab the latest version.
See: http://www.winehq.org/download/
Note: you must use Windows XP as your Windows version for this to work. Using 2000 will result in a ‘Unsupported Operating System’ error.
To switch: Open ‘winecfg’ and switch the version (The Wine default is Windows XP).
Note to 64bit users:
You should add the openal32 DLL Override in winecfg->Libraries.
Note to 64 bit Gnome users:
A new error may occur with the newer releases of 64 bit Gnome desktops (including Unity). The message is:
“64bit Error “p11-kit: couldn't load module: /usr/lib/i386-linux-gnu/pkcs11/gnome-keyring-pkcs11.so: /usr/lib/i386-linux-gnu/pkcs11/gnome-keyring-pkcs11.so: cannot open shared object file: No such file or directory”
It occurs after logging in. The only known solution found so far is here:
http://askubuntu.com/questions/127848/wine-cant-find-gnome-keyring-pkcs11-so
I still had problems after applying this solution.
The solution I found was to try a non-Gnome desktop. Switching from unity to kde-standard worked for me. You could also switch to the 32 bit version of Ubuntu or whichever distro you use.
Getting Started
The newer versions of wine provided by most modern GNU/Linux distributions should provide winetricks. If not you can grab it with ‘wget’ in your terminal:
$ wget http://winetricks.org/winetricks
Once you have winetricks you are ready to begin.
Install the necessary dependencies into wine
In your terminal type:
$ bash ./winetricks vcrun200{3,5,8} d3dx9 corefonts
(Nvidia users should also install physx)
Note: ‘vcrun200{3,5,8} is a bash expansion expression which returns vcrun2003, vcrun2005, and vcrun2008.
Grab the LOTRO installer
Note: If you already have LOTRO installed somewhere you can copy the ‘Turbine/The Lord of the Rings Online’ directory into your ‘.wine/drive_c’ folder (Default location is ‘Program Files’). Then skip ahead to ‘Install missing splash screens’
If you use wine 1.3 or earlier the standard LOTRO installer may not work. In this case you will need to find the full installer floating around online. As of this writing the only place I can find is atomicgamer.com.
http://www.atomicgamer.com/files/87989/the-lord-of-the-rings-online-client-high-res-free2play
http://www.atomicgamer.com/files/86523/the-lord-of-the-rings-online-client-standard-res-usa
If you use wine 1.4 or later you should be able to run the standard LOTRO installers.
You can grab either Low or High resolution installer.
Low resolution:
$ wget http://content.turbine.com/sites/clientdl/lotro/lotrostandard.exe
High resolution:
$ wget http://content.turbine.com/sites/clientdl/lotro/lotrohigh.exe
LOTRO installation (skip if you are ‘already installed’)
If you have the full installer you can start it directly using wine.
$ wine LOTROSetup.exe
If you are using the standard LOTRO installer you can start it by prefixing the wine command with ‘GC_DONT_GC=1’.
For low resolution:
$ GC_DONT_GC=1 wine lotrostandard.exe
For high resolution:
$ GC_DONT_GC=1 wine lotrohigh.exe
Note: If the downloader freezes at some point just kill the process (ctrl+c in the terminal) and start the downloader again. If you don’t remove any files it should resume the download and continue.
During the installation be sure to uncheck ‘create desktop icon’, ‘README’, the subscription, and the ‘Load Lord Of The Rings Online’ options ( Currently TurbineLauncher fails when trying to load it. We’ll be using the 3rd party client ‘Pylotro’ to load the game instead.)
Install missing splash screens
Without these you would normally see grey splash screen with white crosshatches during game load or when teleporting. Normally the TurbineLauncher would grab these. But since it doesn't work we have to download them ourselves.
These images need to be installed into “Turbine/The Lord of the Rings Online/raw/en/logo”.
First cd into The Lord of the Rings Online/raw/en/logo
32bit:
$ cd ~/.wine/drive_c/Program Files/Turbine/The Lord of the Rings Online/raw/en/logo
64bit:
$ cd ~/.wine/drive_c/Program Files (x86)/Turbine/The Lord of the Rings Online/raw/en/logo
Now download the splash screens (I have a script to simplify this)
Note: This script defaults to english if you omit the language. ‘fr’ and ‘de’ also available.
$ wget https://sites.google.com/site/leeslinuxblog/lotrosplashme.sh
$ bash lotrosplashme.sh en
Install pylotro
There’s three ways we can do this. One is installing using the source. The second is the windows exe in wine. The third is installing via Ubuntu PPA (if you use Ubuntu).
Install from source
Make sure you have python and pyqt4 installed (python-qt4?)
Download the source: (pylotro website is no more)
$ wget https://sites.google.com/site/leeslinuxblog/PyLotRO-0.1.15.zip
Unzip source & cd to the directory:
$ unzip PyLotRO-0.1.15.zip;cd PyLotRO
Run setup.py.
Via sudo (Ubuntu,debian,Mint)
$ sudo python setup.py install
Via su:
$ su -c “python setup.py install”
Install windows exe in Wine
Download the windows exe file:
$ wget http://www.mcgillsociety.org/PyLotRO/pylotro-setup.exe
Install using wine:
$ wine pylotro-setup.exe
Install using Ubuntu PPA
$ sudo add-apt-repository ppa:ajackson-bcs/ppa
$ sudo apt-get update;sudo apt-get install -y pylotro
Configure PyLotRO to run LOTRO
(Can be done via wizard or manually)
Wizard: (may not work with 64bit. Use ‘manually’)
1. Click ‘Tools’
2. Click ‘Settings Wizard’.
3. Select ‘Dungeons & Dragons Online’ and click ‘Find Games’.
4. Select “C:Program FilesTurbineDDO Unlimited”
5. Click Apply.
Manually:
1. Click ‘Tools’ on the menu bar.
2. Click ‘Options’.
3. Choose Game directory.
(32bit: /home/USERNAME/.wine/drive_c/Program Files/Turbine/The Lord of the Rings Online
64bit: /home/USERNAME/.wine/drive_c/Program Files (x86)/Turbine/The Lord of the Rings Online)
4. (optional) Enable ‘High-Res Graphics’.
5. Save the settings.
Pylotro should now fill right up with the Realm list, news, languages, etc.
Patch the game data
1. Click ‘Tools’ on menu bar.
2. Click ‘Patch’.
3. Click ‘Start’ (This can take a while).
4. When finished, click ‘Exit’.
Run LOTRO!
Select realm and login!
In the future simply load Pylotro to play the game :)
Notes
If the game ever gives you an error saying you don’t have the latest version of the client installed, simply run ‘Patch’ from the Tools menu in Pylotro
You may also get errors regarding your audio. This is normal. If you don't have sound, Go to ‘Options->Audio’ and select your 'Sound Playback' device. You can ignore the error's in the PyLotRO output window, or you can try configuring your sound in winecfg.
Fixes/Tweaks
At this point you should be able to sign in and play the game. But its normal for some performance issues to manifest here. Here are some tweaks/fixes you can try.
Set the correct video memory size in the Registry.
1. Open regedit:
$ wine regedit
2. Browse to HKEY_CURRENT_USER/Software/Wine/Direct3D/
(if this key does not exist, see ‘Missing Direct3D registry branch’ below)
3. Edit or create a key called ‘VideoMemorySize’.
Set ‘VideoMemorySize’ to the amount of video memory you have (1gb 1024).
Missing Direct3D registry branch:
1. Right click Wine key in HKEY_CURRENT_USERSoftware
2. Click New->key
3. Enter ‘Direct3D’
4. Right click the ‘Direct3D’ key
5. Click New->String Value
6. Type ‘VideoMemorySize’
7. Right click ‘VideoMemorySize’, then modify
8. Enter amount of video memory (1024 1gb)
See the 'Game Tweaks' section
The Game Tweaks are located at the bottom of this page. It includes suggestions for in game options to configure DDO for better performance.
Game Tweaks
Tweaking the game:
Setting the video memory size usually fixes most performance issues. However there is a list of things you can do to try to kick the performance up an extra notch. Of course these are just suggestions. They are all optional.
Disable desktop 3D effects (In Unity switch to 2D session)
The 3D desktop features can cause some performance issues in the game. Logging out and changing your Unity session, or disabling 3D desktop effects can greatly increase game performance.
Choose a ‘Graphics Quality’ in Options->Graphics
It’s common for the auto detection to misdetect the card since there is a wine api in the middle of everything. Select this manually to get the quality you want. (I chose ‘very high’ for my 1gb Nvidia card)
Increase ‘Texture Cache Size’ in Options->Adv. Graphics
You can increase this to improve the game performance by increasing the amount of system memory used for graphics resources. This can decrease load times and in turn increase game performance.
Enable ‘Triple Buffering’ in Options->Adv. Graphics
For video cards with extra memory you can use this setting to slightly increase rendering performance.
Disable ‘Player Mesh Combining’ in Options->Adv. Graphics
This feature not only uses up more system memory, but also video memory. Saving a little video memory can always help game performance.
Disable ‘Distant Imposters’ in Options->Adv. Graphics
This option simply allows trees and other objects to render over distant scenery. Can be disabled to increase game performance.